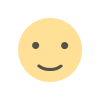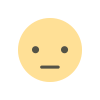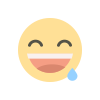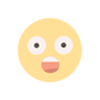Windows 10 KB5044273 Not Installing [Solved]
Fix Windows 10 KB5044273 update installation issues with our easy solutions. Learn how to troubleshoot and successfully install the update step-by-step.
![Windows 10 KB5044273 Not Installing [Solved]](https://articlehubby.com/uploads/images/202410/image_750x_670cab3c682a9.jpg)
Some errors and vulnerabilities can be corrected by Windows updates. KB5044273 has been released lately. Sometimes updating the installation could cause it to fail. How to resolve KB5044273 not installing?
Updated Features in Windows 10 KB5044273
Most of the Windows updates have a "KB" number. It is Knowledge Base abbreviated form. The updates and repairs sent for various causes are monitored using these figures. Usually releasing these updates during "Patch Tuesday," Microsoft utilizes these patches to fix Windows' bugs and faults. One of these is KB5044273.
October 8, 2024 released KB5044273. It is a fix for Windows 10 versions 21H2 and 22H2 taken overall. This update updates the running system versions to 19044.5011 and 19045.5011 correspondingly.
This version contains specific error corrections, essential security updates, and stability-related improvement as well as File Explorer issue fixes and PC accelerated enhancement.
Download KB5044273
How can one get KB5044 273? One may download and install it in multiple ways. The most frequently occurring is that it will download automatically on system recognizing an update availability. Still, the KB5044273 upgrade via Windows upgrade might not succeed with or without a failure notice. If KB5044273 fails to install from Settings, you may choose to manually download this update installation file from the Microsoft Update Catalacle. Here's how you do it.
Step 1: Click the Download button next to the Windows version suitable for your system.
Step 2: Hit the blue link that appears in a new window to download the update package on your computer.
Step 3: Run the downloaded package to finish the installation process.
Fix KB5044273 Not Installing
Try these if you want to download KB5044273 manually or if it still fails to install.
Solution 1: Run the Windows Update Troubleshooter
The Windows Update Troubleshooter is a built-in program that detects and solves typical problems with Windows updates. The following explains how to run it.
Step 1: Click Settings from the Start button in a right-click to access it.
Step 2: Settings should show Update & Security > Troubleshoot.
Step 3: Click on Extra troubleshooters under recommended troubleshooting.
Step 4: Click on Windows Update > Run the troubleshooter under Get up and running.
Try downloading and installing KB5044273 once you have completed these stages once more.
Solution 2: Free Up Disk Space.
Insufficient disk space could lead to "KB5044273 not installing". You must clean your drive by removing certain large files. These are the operations.
Step 1: Press Enter after typing Disk Cleanup in the Search box by pressing Win + S keys.
Step 2: Choose the drive on which the Windows operating system was installed when the Drive selection window opens, then click OK to go further.
Step 3: Check the huge and unwanted files under Files to delete; click OK for deleting them. Choose Delete Files after prompted by the warning popup.
Once the process is finished. You can then try installing KB5044 to find out whether it works.
Bonus Tip: If you accidentally delete important files and want to recover them, BLR Data Recovery Tool can help. Effectively and simply, it is the best data recovery tool for recovering documents, images, audio, videos, and so on.
Solution 3: Reset Windows Update Components
The installation of KB5044273 might fail if some impaired Windows update components are involved. This is how you reset these parts.
Step 1: Click the Search icon located on the taskbar, type cmd in the box, and then choose Run as administrator from the right pane.
Step 2: If you want it on, mark Yes in the UAC window.
Step 3: To stop the BITS, Windows Update, Application Identity, and Cryptographic services utilize the following commands and press use:
- net stop bits
- net stop wuauserv
- net stop appidsvc
- net stop cryptsvc
Step 4: Enter the following commands to rename the Software Distribution and Catroot2 folders:
- ren %systemroot%\SoftwareDistribution SoftwareDistribution.old
- ren %systemroot%\system32\catroot2 catroot2.old
Step 5: Enter the following commands to restart the services you previously stopped and Press Enter.
- net start bits
- net start wuauserv
- net start appidsvc
- net start cryptsvc
Close the window now and restart your PC. Install KB5043 again following that.
Solution 4: Check and Repair System Files with SFC
Various corrupted system files might affect the Windows update. SFC can assist you to verify and fix these files. You can operate it easily.
Step 1: Start button right-click displays Windows PowerShell ( Admin).
Step 2: Click on Yes when the UAC window shows.
Step 3: Type sfc /scannow in the window and Enter.
Step 4: Wait until your computer is rebooted once the scanning operation finishes 100%.
Solution 5: Temporarily disable the Firewall.
Turning on the Firewall could prevent KB5044273 from installing. The way to do this is to temporarily turn off the Firewall. You can turn on the update again for computer security once you have completed it.
Final thoughts
When you run across a problem with "KB5044273 not installing," follow the previous instructions to successfully upgrade your Windows PC.
What's Your Reaction?