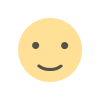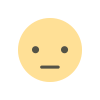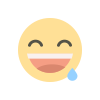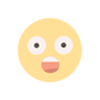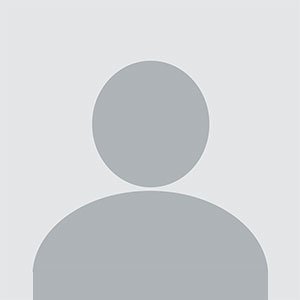What are the features of Microsoft 365 Mobile?
Logging into Microsoft 365, the powerhouse suite of productivity apps, should be a straightforward process. However, users sometimes face login issues that can disrupt productivity. If you're trying to access Microsoft 365 through portal office com and experiencing login troubles, you’re not alone. Here’s a detailed guide on troubleshooting Microsoft 365 login issues, covering common problems and effective solutions.
Common Causes of Microsoft 365 Login Issues
Microsoft 365 login issues can stem from various factors. Here are some common causes:
- Incorrect Username or Password: One of the most common issues is entering incorrect credentials.
- Browser Cache and Cookies: Accumulated browser data can sometimes interfere with the login process.
- Two-Factor Authentication (2FA) Issues: If 2FA is enabled, issues with the authenticator app can prevent access.
- Network Issues: Poor or unstable internet connections can cause login delays or prevent access entirely.
- Account Locked or Disabled: Microsoft can lock accounts due to suspicious activity.
- Outdated Browser: Older browser versions may not be compatible with Microsoft 365 services.
- Configuration Problems: Misconfigurations in browser settings or system configurations can disrupt access.
Understanding these potential issues can help streamline the troubleshooting process.
Step-by-Step Guide to Troubleshooting Microsoft 365 Login Issues
Step 1: Check Username and Password
The most basic step is to double-check the credentials:
- Verify the username and password: Make sure there are no typos.
- Reset your password if forgotten: If you can't recall your password, go to the password reset page on portal office com and follow the steps to reset it.
- Check Caps Lock and Keyboard Layout: Sometimes, having Caps Lock on or an incorrect keyboard layout can cause problems when typing your password.
If the credentials are accurate but the login issue persists, proceed to the next step.
Step 2: Clear Browser Cache and Cookies
Clearing your browser’s cache and cookies can often resolve login issues:
- In Chrome: Go to Settings > Privacy and Security > Clear browsing data. Select "Cookies and other site data" and "Cached images and files."
- In Edge: Navigate to Settings > Privacy, search, and services > Clear browsing data. Ensure "Cookies and other site data" and "Cached images and files" are selected.
Once you've cleared the cache, restart your browser and try accessing Microsoft 365 via portal office com.
Step 3: Check Two-Factor Authentication (2FA)
If your Microsoft account is secured with two-factor authentication, ensure that you can access your authentication app or verification method:
- Open the authenticator app on your mobile device to verify if it’s functioning correctly.
- Use backup methods: If you cannot access your authenticator app, use backup codes or contact your admin if you're on an organizational account.
- Disable 2FA temporarily: If possible, consider temporarily disabling 2FA in your account settings and try logging in.
Step 4: Ensure a Stable Internet Connection
A slow or unstable internet connection may cause login issues. Here’s how to troubleshoot your connection:
- Restart your router and wait for it to reconnect.
- Test your connection speed using an online speed test tool.
- Use a wired connection if possible, as it can be more stable than Wi-Fi.
If the connection is stable and you're still having login issues, move to the next step.
Step 5: Confirm Your Account Isn’t Locked or Disabled
Sometimes Microsoft temporarily locks accounts if suspicious activity is detected. You can check this as follows:
- Go to the Microsoft Account Recovery page: If your account is locked, Microsoft will guide you through the recovery process.
- Contact your administrator if you’re part of an organization. They can verify and reactivate your account if it’s been disabled.
Step 6: Update or Switch Browsers
If you're using an outdated browser, it may not be fully compatible with portal office com. Updating your browser can often resolve compatibility issues:
- Update your browser: In Chrome, go to Settings > About Chrome to see if an update is available. For Edge, navigate to Settings > About Microsoft Edge.
- Try a different browser: If updating doesn't help, consider switching to another browser like Chrome, Edge, or Firefox.
Step 7: Disable Browser Extensions and Security Software
Sometimes, browser extensions or security software can interfere with portal office com login attempts. Disable extensions temporarily to see if they’re causing the issue:
- Disable extensions: In Chrome, go to Extensions > Manage Extensions and toggle off any suspicious extensions. In Edge, go to Extensions under Settings and turn off unwanted add-ons.
- Check security software: Antivirus software or firewalls can sometimes block portal office com. Try disabling them temporarily to see if this resolves the issue. Remember to re-enable your security software once you've finished troubleshooting.
Step 8: Reset Microsoft Edge Settings (If Using Edge)
If you’re using Microsoft Edge, you can reset its settings to resolve potential conflicts:
- Go to Edge Settings: Navigate to Settings > Reset settings.
- Choose "Restore settings to their default values": This will reset your browser settings to their default, which can help resolve any configuration conflicts.
Try accessing Microsoft 365 again through portal office com after resetting your browser settings.
Step 9: Contact Microsoft Support
If you've tried all these steps and still can't log in, it may be time to contact Microsoft Support. They can help you diagnose account-specific or technical issues:
- Visit the Microsoft Support page for detailed contact options.
- Use the virtual agent: Microsoft has a chatbot that can help troubleshoot basic login issues.
- Submit a support request if you’re part of an organization and have access to enterprise support.
Tips to Prevent Microsoft 365 Login Issues in the Future
- Regularly Update Your Browser and OS: Keeping your software up-to-date ensures compatibility and reduces the chances of login issues.
- Enable Account Recovery Options: Set up a recovery email or phone number to make it easier to recover your account if you forget your credentials.
- Clear Cache Periodically: Regularly clearing your browser cache and cookies can help maintain a smooth login experience.
- Enable Multi-Factor Authentication Safely: Ensure you always have backup codes or alternate ways to verify your identity if you lose access to your primary 2FA method.
- Stay Informed on Microsoft Service Status: Sometimes login issues stem from Microsoft’s side. Follow the official Microsoft 365 status page to check for any outages.
Conclusion
Microsoft 365 login issues can be frustrating, but with these steps, you should be able to troubleshoot and resolve most common problems. For a smoother experience, regularly update your browser, clear your cache, and enable backup authentication methods to minimize login disruptions in the future.
What's Your Reaction?