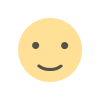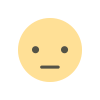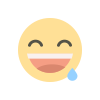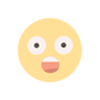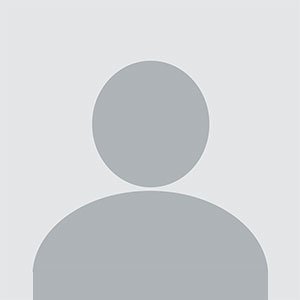How to Unsend an Email in Outlook: Step by Step Guide
Learn how to unsend an email in Outlook with our step-by-step guide, tips, and alternatives for error-free digital communication.
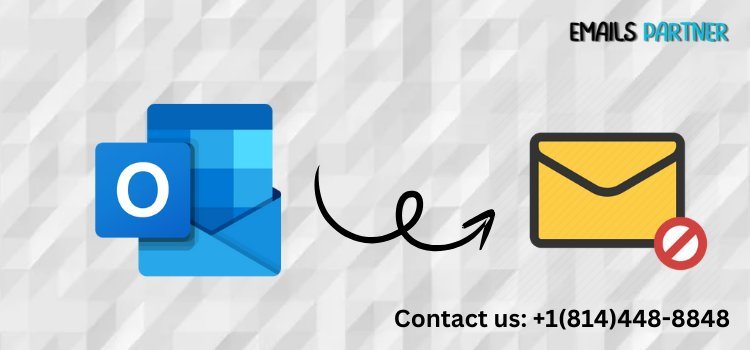
In today’s fast-paced digital communication, sending emails quickly is essential, but mistakes can happen. You might send an email to the wrong recipient, include incorrect information, or realize an important attachment is missing. Luckily, Microsoft Outlook offers a recall feature to help mitigate such mishaps. If you're wondering how to unsend an email in Outlook, this guide will walk you through the steps, limitations, and alternatives for using the email recall feature effectively.Table of Contents
How the Email Recall Feature Works in Outlook
The recall option in Outlook is a built-in feature that allows users to retrieve an email from a recipient's inbox before they read it. However, this feature only works if certain conditions are met. Recall in Outlook works by attempting to delete the original email from the recipient’s inbox and replace it with a corrected or updated version, but this is only successful under specific circumstances, such as when the recipient also uses Microsoft Exchange or Outlook within the same organization.
Step-by-Step Guide to Unsend an Email in Outlook
Follow these steps to learn how to unsend an email in Outlook:
Step 1: Open the Sent Folder
- Launch Microsoft Outlook and go to the “Sent Items” folder.
- Identify the email you wish to recall from your list of sent emails.
Step 2: Select the Recall Option
- Double-click to open the email you want to recall.
- In the ribbon at the top, select “File” and then choose “Info.”
- Click on “Resend or Recall” and select “Recall This Message.”
Step 3: Choose Recall Options
You’ll see two options when recalling an email:
- Delete unread copies of this message – Removes the original email from the recipient’s inbox.
- Delete unread copies and replace with a new message – Allows you to edit the email and resend a corrected version.
Step 4: Confirm Your Action
- After selecting your preferred recall option, click “OK.”
- If you opted to send a replacement message, make the necessary changes and resend it.
Step 5: Monitor the Recall Status
- Outlook will notify you if the recall was successful or failed. To check the status, open the recalled message and look for a status notification within your Sent Items folder.
Limitations of Email Recall in Outlook
While Outlook’s recall feature can be useful, it has several limitations:
1. Both Sender and Recipient Must Use Outlook or Exchange
The recall function only works if the recipient is using Microsoft Outlook or Exchange within the same organization. If the recipient uses other email services, such as Gmail or Yahoo, the recall will fail.
2. The Email Must Be Unread
The recall feature works only if the recipient hasn’t opened the original email. Once the email is read, it cannot be recalled or replaced.
3. Public Folders Can Prevent Recall
If the email was sent to a public folder or distribution group, the recall feature won’t work.
4. Delays in Notification
Outlook may take some time to confirm whether the recall was successful, especially if the recipient’s email server is slow.
Best Practices to Avoid Email Mistakes
Even with the recall feature available, it’s better to follow certain best practices to avoid mistakes when sending emails:
1. Use the ‘Undo Send’ Feature
- Microsoft Outlook offers an Undo Send feature, allowing users to delay the sending of an email for a few seconds. You can enable this by:
- Navigating to Settings > Mail > Compose and Reply.
- Adjust the Undo Send delay to between 5 and 30 seconds.
2. Review Emails Before Sending
- Always proofread your message, check for attachments, and verify recipients’ email addresses before clicking send.
3. Use Email Drafts
- If the email contains sensitive or critical information, consider saving it as a draft and reviewing it later before sending.
4. Enable “Request a Read Receipt”
- This feature notifies you when the recipient opens the email, helping you monitor important communications.
Alternatives to the Email Recall Feature
If you encounter difficulties using the recall feature, here are some alternatives to manage mistakes effectively:
1. Send a Follow-up Email
- If you realize a mistake after sending an email, quickly send a follow-up email apologizing and providing the corrected information.
2. Use Delay Send Feature
- Configure Outlook to delay sending emails for a few minutes. This gives you time to make changes or cancel the message if needed.
3. Request Message Encryption
- Outlook offers message encryption to limit unauthorized access. While this doesn’t unsend an email, it helps control who can view its content.
4. Use Third-Party Email Tools
- Tools like Microsoft Teams or Slack can offer better real-time communication and prevent the need to unsend emails.
Conclusion
The ability to unsend emails in Outlook can be a lifesaver when dealing with urgent messages or mistakes. However, the success of this feature depends on specific conditions, such as unread emails and both parties using compatible email services. While Outlook’s recall feature is useful, it’s always better to adopt practices like using the Undo Send option, carefully reviewing emails, and utilizing drafts.
The Emails Partner Team recommends mastering these tools and strategies to prevent miscommunications and improve email handling. With a combination of the right features and careful preparation, you can avoid common email errors and communicate more effectively in Outlook.
What's Your Reaction?