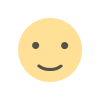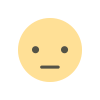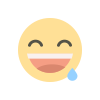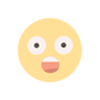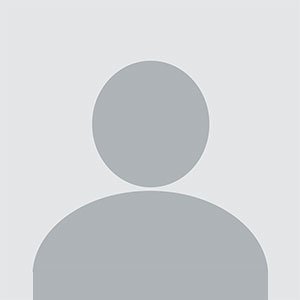How to Transfer AOL Email to Xfinity Email Account Easily and Securely
Are you looking for a seamless way on how to transfer AOL email to Xfinity email account without losing essential messages and contacts?
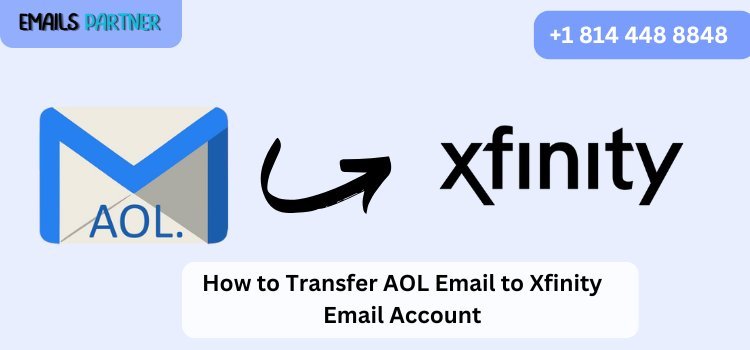
Are you looking for a seamless way on how to transfer AOL email to Xfinity email account without losing essential messages and contacts? With the increasing demand for reliable and secure email services, many users choose to migrate from AOL to Xfinity. This guide provides an easy-to-follow approach to securely transferring your AOL emails to your Xfinity email account.
Why Transfer AOL Email to Xfinity?
Switching to Xfinity Email offers several advantages, including:
- Better Security – Xfinity provides enhanced protection against phishing and spam.
- Improved Organization – Advanced filtering and categorization options.
- Seamless Comcast Integration – A convenient option for Comcast users.
- Increased Storage – More space to store emails without worrying about limits.
- Reliable Customer Support – Get access to better troubleshooting options.
Methods to Transfer AOL Email to Xfinity Email Account
There are multiple ways to migrate your AOL emails to Xfinity. Below are the most effective methods:
Method 1: Enabling Automatic Forwarding from AOL to Xfinity
This method allows you to receive your AOL emails in your Xfinity inbox.
- Log into Your AOL Mail Account – Open AOL Mail and enter your credentials.
- Access Email Settings – Click on the gear icon and select ‘Mail Settings.’
- Enable Forwarding – Under the ‘General’ tab, find the ‘Forwarding’ option.
- Enter Xfinity Email Address – Provide your Xfinity email address (e.g., yourname@comcast.net).
- Save and Confirm – Click ‘Save’ and verify the confirmation email in your Xfinity inbox.
- Activate Forwarding – Click on the verification link in your Xfinity email.
Method 2: Using an Email Client for IMAP Transfer
A third-party email client like Microsoft Outlook or Mozilla Thunderbird can facilitate email migration.
Step 1: Add Your AOL Account to the Email Client
- Open Email Client – Launch Outlook, Thunderbird, or Apple Mail.
- Go to Account Settings – Navigate to ‘File’ > ‘Add Account.’
- Enter AOL Email Credentials – Use these IMAP settings:
- Incoming Server: imap.aol.com
- Port: 993
- Encryption: SSL/TLS
- Outgoing Server: smtp.aol.com
- Port: 465
- Encryption: SSL/TLS
Step 2: Add Your Xfinity Email Account
- Repeat the Steps – Follow the same process to add your Xfinity email.
- Use These Settings:
- Incoming Server: imap.comcast.net
- Port: 993
- Encryption: SSL/TLS
- Outgoing Server: smtp.comcast.net
- Port: 587
- Encryption: STARTTLS
Step 3: Transfer Emails
- Select Emails from AOL Inbox – Highlight the emails you want to transfer.
- Drag and Drop to Xfinity Inbox – Move them to the Xfinity folders.
- Wait for Synchronization – The process may take some time depending on the number of emails.
Method 3: Manually Export and Import Emails
If you prefer manual migration, follow these steps:
- Download Emails from AOL – Select your emails in AOL and save them as
.emlor.pstfiles. - Upload Emails to Xfinity – Log into Xfinity email, go to ‘Import Emails,’ and upload the files.
- Verify Transfer – Ensure all emails are correctly imported into your Xfinity inbox.
Transferring AOL Contacts to Xfinity
To ensure a smooth transition, you may also want to transfer your AOL contacts.
- Export AOL Contacts – In AOL Mail, navigate to ‘Contacts’ and click ‘More’ > ‘Export.’
- Save as CSV File – Download the contacts in
.csvformat. - Import Contacts to Xfinity – Log into Xfinity email, go to ‘Contacts,’ click ‘Import,’ and upload the
.csvfile. - Verify Contacts – Check that all contacts appear correctly.
Troubleshooting Common Issues
If you experience difficulties during the transfer, try these fixes:
1. AOL Forwarding Not Working
- Ensure the forwarding email address is correctly entered.
- Look for a verification email in your Xfinity inbox.
- Disable and re-enable forwarding in AOL settings.
2. Emails Not Syncing in Email Client
- Confirm IMAP/POP settings are correctly configured.
- Restart the email client and check for updates.
- Remove and re-add both email accounts.
3. Contact Import Errors
- Verify that the
.csvfile is formatted correctly. - Open the
.csvfile and ensure data fields are properly structured. - Try adding a few contacts manually to test the import function.
Final Thoughts
Migrating your emails from AOL to an Xfinity email account ensures better security, organization, and integration with Comcast services. Whether you choose automatic forwarding, an email client, or manual import, these methods guarantee a smooth transition.
For any assistance during the process, refer to the troubleshooting section or seek support from the Emails Partner Team for expert guidance.
What's Your Reaction?