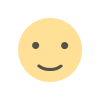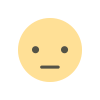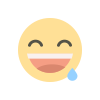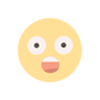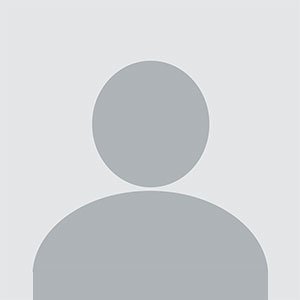How to Quickly Move Outlook Files to a New System?

Are you trying to read Outlook files from another machine but running into problems? Should the response be affirmative, reading this page will help you to identify the solution. We will go over the steps required to quickly move Outlook files to a new system.
Still very much in use, Microsoft Outlook is the most often used email client application. This program lets users handle their email profiles from their desktop computers. With this tool, users may complete a range of actions including calendar, contacts, and email sharing as well as calendar entry.
This dependable and trustworthy application provides a range of creative features as well as makes emailing simpler. Should a person try to move Outlook data files from one system to another, though, they would run across problems.
Simple and Quick Approach for Moving Outlook Files To A New Computer
OST files, which link to the original system, might make it difficult to move Outlook files to a new system as they are attached to the old system. By now the OST to PST conversion seems to be really helpful. By converting OST files to PST format, users may just relocate Outlook data to a new desktop computer.
The best available tool to help you in the simple completion of this process is FixVare OST to PST Converter software. This application will safely translate any and all OST file formats into the PST file type. After the conversion has been finished, users may access and read the PST file on the new system without danger using any edition of Microsoft Outlook.
How to Use the OST to PST Converter Application?
Converting OST files to PST files can help you to move and view Outlook data on another computer: –
• Install FixVare OST to PST Converter application on your system.
• The program lets you import OST files—either single or many ones.
• From the conversion style option, pick Export to PST.
• Pick the location for the output file storage.
• To start the OST to PST Conversion final step use the Convert button.
Users will get a fresh PST file including all of the OST file's contents once the conversion is complete. Bring this file with you to your new computer, then import it into Outlook to view the data it holds fast.
How Can I Import PST files into MS Outlook?
• Start by opening Microsoft Outlook.
• From the "File" menu Choose "Open & Export" then, "Import/Export."
• Click "Next" after drop-down menu selection of "Import from another program or file".
• Select "Outlook Data File (.pst)" first; then, under "Next," click.
• Before importing the PST file produced by the OST to PST converter, it has to be searched over and chosen.
• Select Outlook's folder you wish to import into.
• Click the "Finish" button to begin import.
You won be able to access the imported data into Outlook only once the import process is complete.
Also Read: How to Convert Emails, Attachments, Contacts, and Calendars from OST to PST?
Last Notes
Although at first glance the process of moving Outlook files to a new computer seems difficult, if the right tools and techniques are used it is relatively easy. In this respect, users seem to find the best option to be the conversion from OST to PST. By means of the dependable FixVare OST to PST converter tool, customers may migrate Outlook data without running into any issues. You might try to move Outlook files to a new system in a safe way here.
What's Your Reaction?