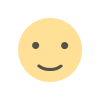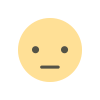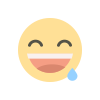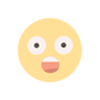How to import MBOX into Gmail?

If you are reaching the limit of your Gmail account storage of around 15 GB, you might be considering ways to manage your data. One simple and common method is to move some or all your emails to another account. But what if you have downloaded your data using Google Takeout service and created an MBOX file? No need to worry. We are here to help.
With our step-by-step guide, we will get you through 3 different methods for importing MBOX files to Gmail. These methods include utilizing Thunderbird browser, importing files directly through Gmail and using a professional software to do the job. Follow our lead and let the process of import begin.
Why import MBOX to Gmail?
MBOX is a popular mail format that many email clients support. To many users, Gmail has become a preferable choice because it is richer in features and easy to use with Google services integration.
Common reasons for importing MBOX to Gmail:
- Unified email management
- With MBOX files to Gmail import, your emails are consolidated into one platform. There is no hassle of multiple email client management.
- Gmail's powerful search capabilities help you to quickly find specific emails, attachments, or contacts within your inbox.
- Smooth integration with Google ecosystem
- Gmail integrates well with other Google Workspace tools like Calendar, Drive, and Docs that are helpful to collaborate quickly and boost productivity.
- Gmail provides enough storage space for emails, attachments, and data, thus avoiding the management of local storage space.
- Advanced features and security
- The advanced spam filtering algorithms in Gmail help to keep your inbox clean from spam messages and prevent unwanted communications, thus offering a better email experience.
- It has advanced security measures, such as two-factor authentication and encryption, to ensure that all your sensitive data is safe.
- Cross-platform accessibility
- Gmail can be accessed from any device with an internet connection and provides flexibility and convenience.
- Gmail provides dedicated mobile apps for iOS and Android and allows you to stay connected and manage your emails on the go.
As you import MBOX files to Gmail, you can benefit from these advantages and simplify your email workflow.
Best methods to import MBOX to Gmail
We have compiled the top 3 methods to import MBOX to Gmail. Use the relevant method as per your convenience and follow the given steps carefully.
Import MBOX to Gmail via Thunderbird
To import MBOX to Gmail, you need to adjust a few settings and configure the Thunderbird client with your Gmail account. Post your configuration, you can easily import MBOX to Gmail. Here is what needs to be done.
- Access Thunderbird and tap on Menu.
- Click on Add-ons and Themes again.
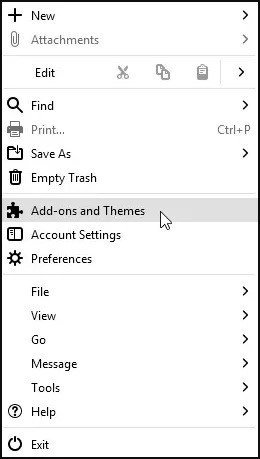
- Within the Add-ons Manager window, choose ImportExportTools NG and tap on the Add to Thunderbird button.

- Upon getting the pop-up of confirmation, tap on Add and launch Thunderbird again.
- Open the Thunderbird mailbox window and right-click on Local folders. Tap on ImportExportTools NG and click on the Import MBOX file.

- Choose the option Import directly one or more MBOX files and hit OK.

- Browse and go to the location where you have got the MBOX file. Choose the file and tap on Open.

- Go to the Thunderbird mailbox window once more and choose the imported backup for viewing the mail content. Choose the emails that you need in the Inbox folder and drag and drop these with ease. You can even use Ctrl + A for selecting the entire emails and saving them to your desired folder in your system.
Import MBOX to Gmail without Thunderbird
At times, you can encounter issues with Thunderbird. So, is it possible to import MBOX to Gmail without Thunderbird? Yes, you can easily import MBOX to Gmail without Thunderbird with the below steps given by experts.
- Access Gmail and go to the Settings option. Go to the Accounts and Import tab.

- Click on the option Import mail and contacts.

- Type in your Thunderbird address and hit Continue.

- Tap on Import > Start Import.

- You will now be able to import MBOX to Gmail.
Mistakes to avoid when importing MBOX to Gmail
Here are a few mistakes to avoid in your MBOX to Gmail import process.
- Incorrect format of the MBOX file: Make sure that the MBOX file that you are importing is in the right format. Some clients use different formats of the MBOX, and Gmail may not be able to identify them as valid. Validate the format before importing.
- Override already existing emails: If you import MBOX files which include messages from your Gmail account, be careful when overwriting already existing emails. It is probably sensible to put the imported ones into a new Gmail label or folder, so they don't overwrite already present files.
- Large file size: A very big sized MBOX file may take a long time to import, and for a while, your Gmail account might slow down. When your MBOX file is very large, then you can split it into smaller files before importing it.
- Corrupted MBOX files: Sometimes importing can fail when the MBOX files are corrupted. Then, if the process hangs at the same point, you have two options: run a third-party application to repair the MBOX file or restore from your backup.
- Account options: Make sure the account options of your Gmail are set correctly before you import. Double-check the email and password entered. If you enter the wrong email or password, it will refuse to complete the import process.
- Missing attachments Attachment while embedded in MBOX could not be imported correctly if the file is corrupted or compatibility issues. Missing Attachments If attachments are still missing after importing, recover them from the original MBOX file or source email client.
Using a professional utility
As the manual approach is time-consuming, prone to data loss and not reliable for large files, you might not be able to carry out the export process successfully.
So, you must look to switch to the use of an automated MBOX to PST Converter utility. Among the plethora of options available for automated tools, we have got the ideal option for you, Recoveryfix MBOX to PST.
This tool not only works with importing MBOX to Gmail but has compatibility for a range of other MBOX clients like Entourage, Opera, Google Takeout, Eudora, PocoMail, Postbox, Netscape, PowerMail, Spicebird, etc. You can also use the scan and preview options that provide a hierarchical preview of all the data files.
Moreover, the tool has multiple saving options except PST such as DBX, PDF, HTML, MHTML, RTF, etc. The utility comes with multiple advanced filters that help with data and date range selections. You can even split large-sized files and save them into multiple smaller files.
Coming with a file analysis reports feature, you can view and verify all your data. Take the trial version for free today and utilize the top-quality features of the tool.
Last say
In conclusion, we have put together the best methods to import MBOX into Gmail. You can use Thunderbird and use the ImportExportTools NG option with ease. If you want to get away from the use of Thunderbird, use Gmail and configure the settings. We hope you are able to follow the manual methods and import MBOX to Gmail easily.
For automated resolution, we advise you to use Recoveryfix MBOX to PST as its top-quality features assist users to carry out the import process in the easiest way possible. For more info. on the tool, download the free trial today.
Frequently asked questions
Q1. What is the MBOX format in Gmail?
MBOX is a file format for storing email messages in the standard format and your Gmail messages get exported by default in this format. All the details of the exported messages are contained in an MBOX file, that is the text of the message, attachments, and all the associated metadata.
Q2. Which is the easiest way to open a MBOX file?
Like Apple Mail, many other email clients can open the MBOX file directly. But Microsoft Outlook does not support the MBOX format. To open the MBOX file in Outlook, you will need a third-party email client called Thunderbird to export your MBOX file in a compatible format such as PST or EML. With this change in file type, you can now import it into Outlook.
Q3. What is the best MBOX to PST tool?
Recoveryfix MBOX to PST is one of the best choices when it comes to MBOX to PST conversion. It supports different email clients, such as Entourage, Opera, Google Takeout, etc. The tool also offers quality features like data preview, date and data range filters, split features for large files, and file analysis reports generation.
Moreover, it allows you to save converted files in different formats, including DBX, PDF, HTML, MHTML, RTF, and others. You can try the trial version for free to take a look at its capabilities before making a purchase.
What's Your Reaction?