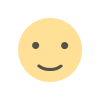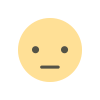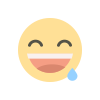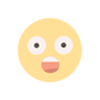Effortlessly Migrate from Webflow to WordPress with Our Step-by-Step Guide
Switching platforms can be a daunting task for any website owner. Whether you're seeking more flexibility, enhanced features, or simply more control over your site, moving from Webflow to WordPress is a common decision for many businesses and individuals. WordPress is known for its open-source flexibility, extensive customization options, and vast library of plugins, making it an attractive alternative for many Webflow users. In this comprehensive guide, we will show you how to migrate from Webflow to WordPress effortlessly, ensuring your site remains intact, your SEO is preserved, and the migration process goes as smoothly as possible.
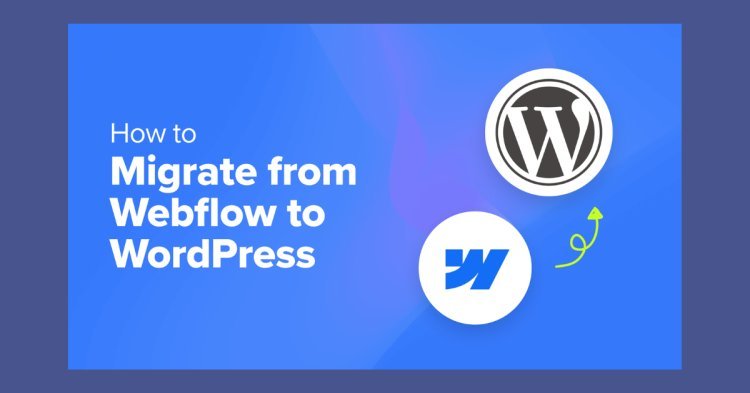
1. Why Migrate from Webflow to WordPress?
Before we dive into the migration process, it’s important to understand why so many people opt to move from Webflow to WordPress. There are numerous reasons why users prefer WordPress over Webflow, ranging from customization to cost-effectiveness. Let’s explore some key reasons.
1.1 The Advantages of WordPress
WordPress powers over 40% of websites on the internet, making it the most popular CMS globally. Here are some benefits that may influence your decision to migrate from Webflow to WordPress:
- Open Source Platform: WordPress is open-source, which means you have complete control over your website’s code. You can modify, enhance, and customize your site to fit your exact needs without limitations.
- Vast Plugin Library: WordPress offers an enormous library of over 50,000 plugins, allowing you to add any feature or functionality you can think of. Whether it's SEO optimization, e-commerce, forms, or analytics, there’s a plugin for almost everything.
- Customizable Themes: With thousands of free and premium themes, you can easily design a professional website without needing to code from scratch.
- Scalability: WordPress can grow with your business. Whether you need to add more content, scale your server, or integrate third-party services, WordPress offers the flexibility to expand as your website grows.
- SEO-Friendly: WordPress offers built-in SEO features and supports powerful SEO plugins like Yoast SEO, making it easier to optimize your site for search engines.
1.2 Common Reasons for Migrating from Webflow
While Webflow is an excellent platform for design-focused websites, it has some limitations that can push users to explore other options, such as WordPress:
- Cost: Webflow can become expensive, especially if you require additional CMS features, hosting, or design functionality. WordPress offers free options with affordable hosting and plugin choices.
- Customization Limitations: While Webflow allows design freedom, it lacks the extensibility that WordPress offers through its open-source nature and extensive plugin marketplace.
- Content Management: WordPress is superior when it comes to managing large amounts of content. Webflow’s CMS is powerful but can feel limited for blogs, news websites, or businesses that update content frequently.
- E-Commerce Features: Webflow’s e-commerce capabilities are limited compared to WordPress, which can integrate with powerful tools like WooCommerce.
2. Preparation Before Migration
Migrating a website requires careful preparation to avoid losing important content, breaking functionality, or damaging SEO rankings. Let’s cover the essential preparatory steps before migrating from Webflow to WordPress.
2.1 Backup Your Webflow Site
Before starting the migration process, it’s crucial to create a full backup of your Webflow site. While Webflow provides hosting, there isn’t a direct backup option within Webflow’s platform. However, you can export your code and content:
- Export Code: Go to Webflow’s “Project Settings,” click on “Export Code,” and download the HTML, CSS, and JavaScript files. Save these files in case you need to reference your site’s original code after the migration.
- Backup Content: Download all images, media files, and any content you’ll need for the new WordPress site. Ensure that you have access to the CMS content that may need to be exported manually.
2.2 Understand Your Current Website Structure
Familiarize yourself with the structure of your Webflow site, as you’ll need to replicate it in WordPress. Make note of:
- Page URLs: Document all current URLs so you can create proper redirects and ensure your SEO ranking isn’t affected.
- Page Layouts: Understand the design of each page and how they’re connected.
- Custom Functionality: Identify any custom interactions, animations, or forms that need to be replicated in WordPress.
2.3 Choose the Right Hosting for WordPress
Unlike Webflow, WordPress requires self-hosting, meaning you’ll need to choose a hosting provider. Select a hosting service that meets your needs in terms of performance, scalability, and support. Popular WordPress hosting providers include:
- Bluehost: Known for its affordability and beginner-friendly interface.
- SiteGround: Offers excellent customer support and performance.
- Kinsta: A premium option focused on performance and scalability.
Once you have chosen your hosting provider, install WordPress through the hosting control panel, which typically offers one-click WordPress installation.
3. Step-by-Step Guide to Migrate from Webflow to WordPress
3.1 Export Your Webflow Content
To begin the migration, you need to export the content from Webflow:
- Export Webflow CMS Content: Webflow allows you to export your site content in CSV format. Navigate to the Webflow dashboard, go to “CMS Collections,” and click “Export.” Save this CSV file, as you’ll need it when importing content into WordPress.
- Download HTML, CSS, and Assets: Go to Webflow’s “Project Settings,” and export the site’s HTML, CSS, and assets, which will help with design replication later.
3.2 Set Up WordPress on Your Hosting
- Install WordPress: If you haven’t already, install WordPress on your hosting provider. Most hosting platforms offer easy, one-click installations of WordPress.
- Choose a Theme: Select a theme that closely matches your Webflow site design. You can either use a pre-built theme or create a custom one if you need a more specific design. Popular theme builders like Elementor or Divi offer drag-and-drop functionality similar to Webflow.
3.3 Import Content to WordPress
- Install the WP All Import Plugin: Use the WP All Import plugin to import the CSV file you exported from Webflow. This plugin helps map the Webflow CMS fields to corresponding WordPress fields, ensuring all content is migrated seamlessly.
- Verify Content: After the import, check your content within the WordPress dashboard to ensure that all posts, pages, and metadata have been transferred correctly.
3.4 Import Media Files
Images and other media files need to be imported manually:
- Upload Files: In the WordPress admin dashboard, navigate to “Media” and upload all the images and media files you saved from Webflow.
- Replace Image URLs: Depending on your site’s size, you may need to manually update the image URLs in your content to ensure they point to the correct files.
3.5 Recreate Webflow Design in WordPress
Now, it’s time to recreate the design of your Webflow site in WordPress. If you are using a theme, follow these steps:
- Customize the Theme: Use WordPress’s built-in customizer to modify the theme according to your brand’s look and feel.
- Use a Page Builder: If you need greater control over the design, use a page builder like Elementor to replicate your Webflow designs. This will allow you to drag and drop elements in a way that’s similar to Webflow’s editor.
- Add Custom CSS: If your Webflow site used custom CSS or JavaScript, you can add this to WordPress by going to “Appearance > Customize” and inserting custom code into the WordPress theme.

4. Handling Custom Features
Webflow offers interactive elements and custom forms that may not be natively available in WordPress. Here’s how to migrate these custom features.
4.1 Handling Custom Code and Interactions
If your Webflow site includes custom interactions (such as animations or transitions), these can be replicated in WordPress through:
- Plugins: Use animation and interaction plugins like Animate It! or WP Slick Slider to add similar interactive elements.
- Custom JavaScript: For more advanced interactions, you can add your custom JavaScript code using the Insert Headers and Footers plugin or by adding the code directly into your theme files.
4.2 Migrating Forms
Webflow’s forms need to be recreated in WordPress. You can use form-building plugins to do this:
- Contact Form 7: One of the most popular form plugins for WordPress, allowing you to create custom forms.
- WPForms: A drag-and-drop form builder that makes it easy to create simple or complex forms in WordPress.
4.3 Implementing SEO Settings in WordPress
To ensure your SEO remains intact during the migration process:
- Install an SEO Plugin: Use a plugin like Yoast SEO or Rank Math to manage your site’s SEO settings.
- Transfer SEO Metadata: Ensure that all meta descriptions, titles, and keywords are copied from Webflow and manually entered into WordPress.
5. Using Plugins to Ease the Migration
Several WordPress plugins can make the migration process smoother. Here’s a look at some of the most useful ones.
5.1 WordPress Importer Plugins
- WP All Import: Helps import content from Webflow CSV files into WordPress.
- CMS2CMS: A migration tool that can transfer your content and site structure from Webflow to WordPress.
5.2 SEO Migration Plugins
To ensure that your SEO rankings aren’t affected by the migration:
- Yoast SEO: Helps optimize your website’s on-page SEO, managing meta tags and keywords.
- SEO Data Transporter: Helps transfer SEO metadata between plugins or themes in WordPress.
5.3 Redirection Plugins
To manage URL changes, install a redirection plugin like:
- Redirection: A simple yet powerful plugin that allows you to set up 301 redirects, preventing 404 errors on your new WordPress site.
6. Ensuring SEO and Traffic Retention After Migration
6.1 Set Up 301 Redirects
Setting up 301 redirects ensures that visitors to your old Webflow URLs are redirected to the new URLs on WordPress. Use the Redirection plugin to manage this process.
- Add the Old URL: In the Redirection plugin, add the old URL from Webflow.
- Add the New URL: Insert the corresponding WordPress URL where you want users to be redirected.
- Test Redirects: Test each redirect to ensure they work as expected.
6.2 Preserve SEO Metadata
Manually copy SEO metadata from Webflow into your WordPress site. Use an SEO plugin to input meta titles, descriptions, and keywords for each page.
6.3 Submit the New Sitemap to Google Search Console
Once your WordPress site is ready, submit a new sitemap to Google Search Console to ensure that Google indexes your new URLs.
- Install an SEO Plugin: Use Yoast SEO or Rank Math to generate a new sitemap.
- Submit Sitemap: Log in to Google Search Console, navigate to “Sitemaps,” and submit your new sitemap URL.
7. Testing and Final Touches
7.1 Testing the Site on WordPress
Before launching the new WordPress site, test the following:
- Mobile Responsiveness: Ensure that your site looks great on mobile and tablet devices.
- Internal Links: Check all internal links to ensure they are pointing to the correct pages.
- Forms and Functionality: Test forms, animations, and other interactive elements to ensure they work as expected.
7.2 Troubleshooting Common Issues
- Missing Content: If content is missing after the migration, revisit the CSV import step and ensure all fields were mapped correctly.
- Broken Links: Use a broken link checker plugin to scan your WordPress site for any broken links.
7.3 Launching the New WordPress Site
Once you’re satisfied with your WordPress site, it’s time to launch. Point your domain to the new WordPress hosting and start promoting your newly migrated website!
8. Conclusion: Making the Transition Smooth
Migrating from Webflow to WordPress may seem like a daunting task, but with careful planning, the right tools, and a clear process, you can ensure a smooth transition. By following this guide, you’ll maintain your website’s SEO, replicate your design, and set up your WordPress site for long-term success.
Whether you're moving for greater flexibility, lower costs, or improved scalability, WordPress offers the customization options and functionality needed to take your website to the next level. By preserving your content, design, and SEO, your audience will enjoy a seamless experience throughout the migration process, keeping your site running smoothly from day one.
What's Your Reaction?