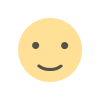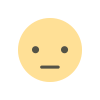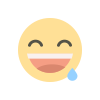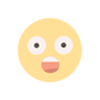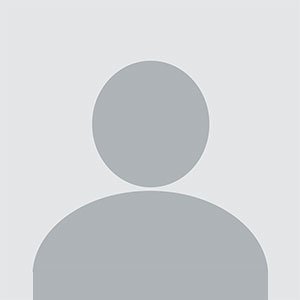Backup SharePoint Online to local storage: a complete guide.
This article will discuss the solution to backup SharePoint Online to Local storage.
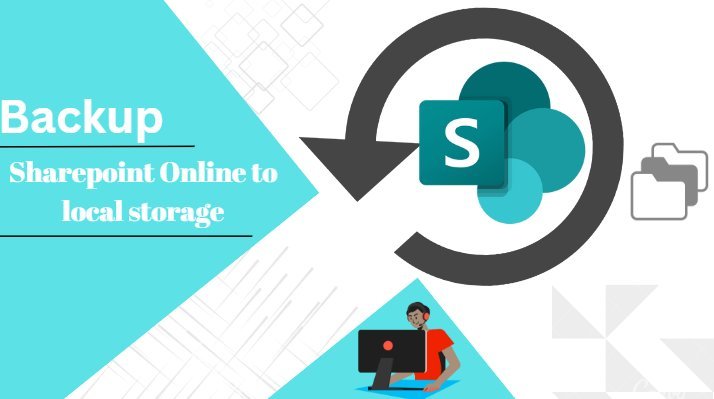
So, you might wonder why there is a need to backup SharePoint Online to local storage. By backing up SharePoint Online to a local drive we ensure the safety of our data. However, SharePoint Online provides good security features but by doing this we can add an extra layer of protection and it is also beneficial in accessing data quicker. In this article, we will see how to do this.
Benefits of backing up SharePoint data to local storage
- If any problem occurs in the server or a mistake happens, we still have our data safe and secure.
- By backing up SharePoint Online to a local drive, we can access our data quickly without going to a web browser.
- Restoring files takes less amount time if it is stored in the local drive.
- Also, we can access our data offline.
Now, procedure to backup SharePoint Online to local storage?
We will focus on the two best methods; one is by using the manual procedure and the second involves an automated tool.
Manual procedure to backup SharePoint Online to local storage
So, for using the manual approach, follow the given instructions:
- Open SharePoint on any web browser.
- Select the file or folder you need to backup.
- Then, right-click on that & click on download.
If the above manual method is not suitable, you can use another way:
- Log in to SharePoint with your Microsoft account details.
- Look for the Document Library & give it a click.
- After that, click Sync.
- A new window will pop up. After that, click on Sync Now.
- Then, the SharePoint file will sync with OneDrive.
- Now, open File Explorer & go to OneDrive.
- Inside your OneDrive folder, you will see a synced SharePoint folder. Here, you can view, edit, & save files.
The downside of these approaches
Yes, there are some downsides also, which definitely should be considered while using these methods
- First thing, by using these methods, you can’t back up everything at once. You have to repeat the process.
- Also, the process requires a good technical understanding.
- Unfortunately, there is no scheduling option available, which can cause trouble on regular backups.
- There is a possibility of data loss. So be careful and have a backup before using these methods.
The best way for backing up SharePoint Online to local storage
The best and the easiest way to backup SharePoint Online to local storage is by using any automated tool because it can easily and securely backup the SharePoint Online and there is no risk of data loss or human error. So, if you ask me to pick one of the best tools, then the Shoviv SharePoint backup tool would be my top choice because it's super user-friendly and has a lot of handy features that are very helpful in backing up the data.
Features of the Shoviv SharePoint backup software
- Users can back up their entire document library along with templates and site pages all at once.
- And, there is no size limitation on adding different sites.
- Also, users get filtering and scheduling features.
- The software has an Incremental backup facility to avoid duplication.
- It works with all the versions of SharePoint and Windows OS.
- Moreover, the software allows users to test it on all the parameters in the free version.
Steps to backup SharePoint Online to local storage using this tool
- First, Install & open the Shoviv SharePoint backup tool.
- Next, look for the Create Connection tab and hit Add SharePoint.
- Then, enter the details like project name, username, password, and so on, and click Connect.
- After that, go to Create Jobs and choose the SharePoint to file system option.
- Next, fill in your job name and pick a target or source by choosing sites from the list & click next.
- Then, if you need to make any adjustments, like scheduling jobs, do that. Then, again, hit Next.
- Finally, when everything looks great, click the Finish button.
Conclusion
The process of backing up SharePoint online may seem to be a hepatic task but we can make the process simple by using a professional tool like Shoviv’s backup tool. However, manual methods are also suitable if you have small data to back up, but if you have a large amount of data, then the use of Shoviv’s tool is way more beneficial. So, at last, if you are willing to backup SharePoint Online to local storage, I highly recommend using the Shoviv SharePoint backup software and must use the free version to know how the software works.
What's Your Reaction?