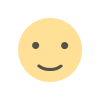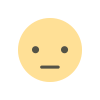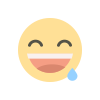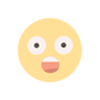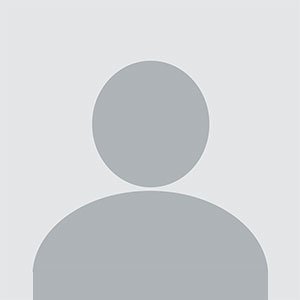Automatic OST to PST converter application

Outlook users must be able to move OST files under a range of conditions, including when they access the same information on several machines or when they change their workstation. We are here to give you thorough knowledge on this topic together with a complimentary therapy meant to bring you to where you need to be before you depart. Still, if you so want, you may save yourself the effort by employing advanced programs like OST to PST converter.
Where on a home computer may one get the OST file?
There are other ways to find your OST file on your local computer; but, we have developed the most quick and error-free process. Pay great attention to every single activity as thus:
- Choose File from the menu after Outlook opens.
- Go to the Account Settings choice; the box that follows may help you find this.
- After choosing the account you wish to search for OST files for, click the Open File Location option to get the OST file's location.
How best should OST files be sent to newly acquired computers?
We shall split this operation into three stages if we wish it to be successful: first, we will translate the OST file from Outlook into the PST format; second, we will distribute that PST file to another system; and third, we will use that PST file in another Outlook application. Let us thus begin the conversation by delving deeply:
- See the File menu in Outlook and select it.
- Choose Open & Export > Import/Export off the menu.
- After choosing the Export to a File option, choose the Next option found below.
- Choose the Next option on the menu following a pressing of the Outlook Data File (.pst) option.
- Select the folder that fits your requirements and the parameters that go along with it to make your transfer more particular. Then, choose the "Next" option.
- Review the location the file will be kept in the next box and choose pertinent settings. To start the process, lastly click Finish.
Right now, you can readily copy the contents of your OST file across PST-style another computer. Share to the machine meant to get it; next, finish the file transfer process and utilize the OST file contents on the other computer:
- Start Outlook then choose File from the menu Outlook presents.
- Choose from the Open & Export menu the Import/Export option in Step B.
- Choose an option allowing you to import data from another program or program file using the Import and Export Wizard. Choose the Next option next.
- Then, from the Import a File screen, choose Outlook Data File (.pst) option and click Next button.
- Choose the pertinent Options, then the Next option after finding the PST file.
Choose the folder from which to import the emails using the required filters as well as the location where the mailbox contents will be kept. Choose the Finish option found at the bottom of the screen to finish the procedure. Restart the programme then to view the changes.
One can make the procedure instantaneous in several methods, including...
Although the operations under discussion will help you to move OST files to a new computer, they have certain restrictions that could disturb your production or increase the time needed to reach the intended outcomes. Professionals are thus constantly advised to select the alternative automatic OST to PST converter application in order to save time without running any danger. Currently available, the OST to PST converter is the greatest program in this category as well as one of the most configurable and feature-rich ones. Without compromising the integrity of the contents in your mailbox, it allows you to quickly translate Outlook OST files into PST files of any size and count.
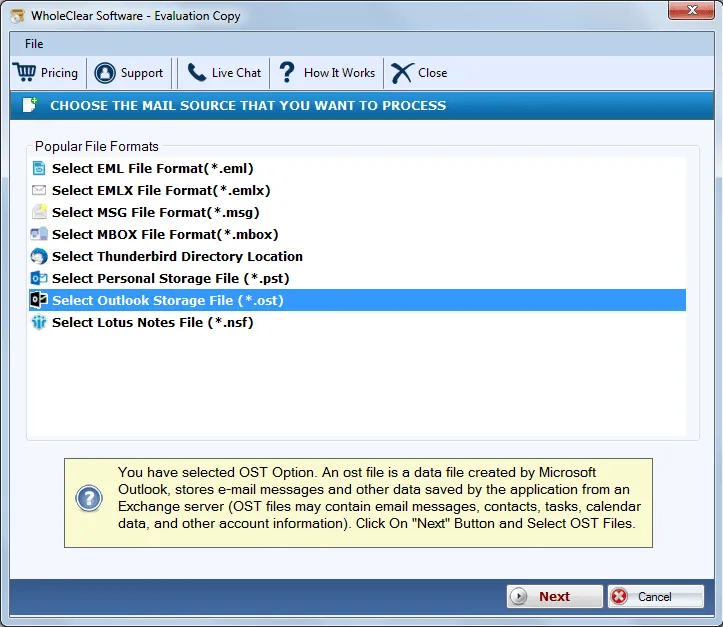
A few closing notes
It becomes essential to migrate the OST file to another computer when the same OST file content is used on several systems. We have looked at the best strategy in search of a noteworthy fix for the problem. Every procedure should be meticulously followed if the OST file is to be successfully moved to a new computer technique.
What's Your Reaction?